One of the simplest and most effective ways to create graphics in Photoshop is by working with shapes. Photoshop has a wide range of shape tools that you can use to create everything from basic geometric shapes to more complex custom shapes.
To create a shape, select the shape tool from the toolbar and then click and drag in the canvas to draw the shape. You can also hold down the Shift key to constrain the shape to a perfect circle, square, or other geometric shape.
Once you’ve created a shape, you can adjust its properties using the “Options” bar at the top of the screen. Here, you can change the stroke (outline) and fill (color) of the shape, as well as the stroke width and other properties.
such as the “Brush” or “Text” tool. You can also import images and other graphic elements onto separate layers by going to the “File > Place” menu or by dragging and dropping the elements into the document.
To move a layer, simply select it in the Layers panel and then use the “Move” tool to reposition it in the canvas. You can also use the “Opacity” slider in the Layers panel to adjust the transparency of the layer, or the “Blending Modes” dropdown to change how the layer interacts with the layers below it.
- Adding text:
Adding text to your graphics is a simple yet effective way to convey information and add interest to your designs. To add text in Photoshop, select the “Text” tool from the toolbar and then click and drag in the canvas to create a text box. You can then type your text into the box and use the “Options” bar at the top of the screen to adjust the font, size, color, and other properties of the text.
You can also use the “Paragraph” panel to adjust the alignment, spacing, and other formatting options for your text. To create multiple lines of text, simply press Enter to create a new line.
- Adding effects:
Photoshop has a wide range of effects that you can use to enhance your graphics and add creative flair. Some popular effects include:
- “Filter > Stylize > Outer Glow”: This effect adds a glowing effect to the edges of the shape or text.
- “Filter > Distort > Wave”: This effect adds a wavy distortion to the shape or text.
- “Filter > Artistic > Watercolor”: This effect adds a watercolor-like texture to the shape or text.
To apply an effect, select the layer that you want to apply the effect to and then go to the “Filter” menu. You can then select the desired effect from the dropdown menu and adjust the settings in the effect’s window to customize the look of the effect.
- Working with color:
Color is an important factor to consider when creating graphics in Photoshop. You can choose colors for your shapes, text, and other elements using the “Color” panel or the “Swatches” panel. You can also create custom colors by using the “Color Picker” window.
To apply a color to a shape or text element, simply select the element and then use the “Fill” or “Stroke” options in the “Options” bar to apply the color
- Working with layers:
Another important concept to understand when creating graphics in Photoshop is layers. Layers allow you to stack and organize different elements of your graphic on top of each other, allowing you to easily move and modify individual elements without affecting the other layers.
To create a new layer, click the “Create a new layer” button in the Layers panel. You can then add elements to the layer by using the shape tools or other tools
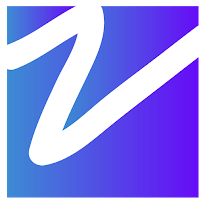

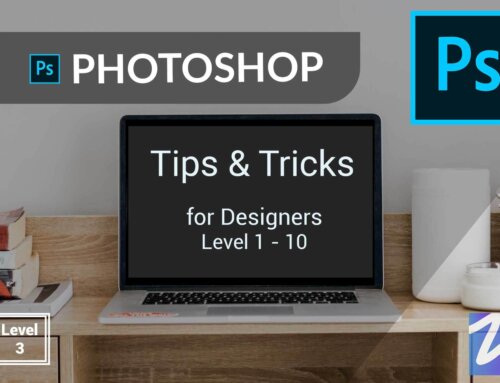

Leave A Comment