Introduction to Illustrator: Getting Started with Basic Tools
Adobe Illustrator is a powerful design software that is used by designers around the world to create vector graphics, logos, and illustrations. If you’re new to Illustrator, getting started can seem overwhelming. In this blog post, we’ll guide you through the basics of the software and the essential tools you need to know to create your first project. From understanding the workspace and tools to creating basic shapes and applying colors, we’ll cover all the fundamentals you need to get started with Illustrator.
Understanding the Illustrator Workspace
When you first open Illustrator, the interface can be overwhelming. But once you understand the different panels and windows, you’ll be able to navigate the workspace with ease. The most important panels to familiarize yourself with are the Tools panel, the Properties panel, and the Layers panel.
The Tools panel contains all the essential tools you need to create and manipulate your artwork. You can access the Tools panel by clicking on the icon on the left side of the screen. The Properties panel allows you to customize your shapes and artwork, while the Layers panel allows you to organize your artwork into different layers.
One of the most important aspects of the Illustrator workspace is the artboard. The artboard is the white space in the center of the screen where you’ll create your artwork. By default, Illustrator provides a single artboard, but you can add additional artboards by selecting the Artboard Tool from the Tools panel and dragging to create a new artboard.
Creating Basic Shapes
Once you’re familiar with the workspace, it’s time to start creating. Illustrator offers a variety of tools for creating basic shapes, including the Rectangle Tool, Ellipse Tool, Polygon Tool, and Line Tool. To create a shape, simply select the appropriate tool and drag your mouse to create the shape.
Let’s start with the Rectangle Tool. To create a rectangle, select the Rectangle Tool from the Tools panel and click and drag your mouse on the artboard to create the shape. To create a perfect square, hold down the Shift key while dragging the mouse.
The Ellipse Tool works in a similar way. Select the Ellipse Tool from the Tools panel and click and drag your mouse on the artboard to create the shape. To create a perfect circle, hold down the Shift key while dragging the mouse.
The Polygon Tool allows you to create shapes with multiple sides. Select the Polygon Tool from the Tools panel and click and drag your mouse on the artboard to create the shape. As you drag the mouse, use the Up Arrow and Down Arrow keys on your keyboard to add or remove sides from the shape.
The Line Tool allows you to create straight lines. Select the Line Tool from the Tools panel and click and drag your mouse on the artboard to create the line. To create a perfect horizontal or vertical line, hold down the Shift key while dragging the mouse.
Applying Colors
Once you’ve created your shapes, it’s time to apply colors. Illustrator offers a variety of tools for applying colors, including the Color panel, the Swatches panel, and the Gradient panel.
The Color panel allows you to choose any color you want by adjusting the sliders for Hue, Saturation, and Brightness. You can access the Color panel by clicking on the Fill or Stroke color box in the Properties panel.
The Swatches panel provides a selection of pre-defined colors that you can use in your artwork. To access the Swatches panel, go to Window > Swatches.
The Gradient panel allows you to create gradients, which are a blend of two or more colors. To create a gradient, select the shape you want to apply the gradient to and click on the Gradient panel. From there, you can choose from a variety of gradient types, including linear, radial, and freeform.
Working with Text
In addition to shapes and colors, Illustrator also offers a variety of tools for working with text. To add text to your artwork, select the Type Tool from the Tools panel and click on the artboard to create a text box. You can then type your text into the box and customize the font, size, and color using the options in the Properties panel.
One useful tool for working with text is the Character panel, which allows you to customize the appearance of individual characters in your text. To access the Character panel, go to Window > Type > Character. From there, you can adjust the font, size, tracking, and other properties of your text.
Another useful tool is the Paragraph panel, which allows you to align your text and adjust the spacing between lines and paragraphs. To access the Paragraph panel, go to Window > Type > Paragraph.
Saving and Exporting Your Artwork
Once you’ve completed your artwork, it’s important to save it in a format that can be shared or printed. Illustrator allows you to save your artwork in a variety of formats, including AI (the native Illustrator format), PDF, SVG, and EPS.
To save your artwork, go to File > Save As and choose the format you want to save it in. You can also export your artwork in a variety of formats by going to File > Export. From there, you can choose the format and options you want to use.
Conclusion
In this blog post, we’ve covered the basics of getting started with Illustrator, including understanding the workspace and tools, creating basic shapes, applying colors, working with text, and saving and exporting your artwork. While there is much more to learn about Illustrator, mastering these basics will give you a solid foundation for creating your own designs and illustrations. With practice and experimentation, you’ll be able to create stunning artwork using this powerful design software.
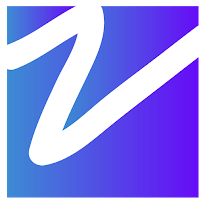

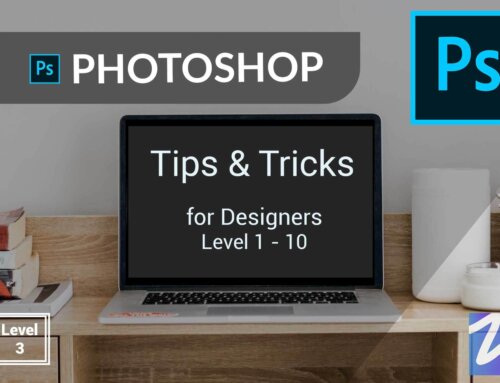

Leave A Comment