One simple yet effective trick for enhancing your images is to adjust the overall color balance. This can be done using the “Image > Adjustments > Color Balance” menu. In the Color Balance window, you can adjust the balance of the three primary colors (red, green, and blue) by moving the sliders to the left or right.
For example, if the image appears too red, you can move the blue slider to the right to reduce the amount of red in the image. Alternatively, if the image appears too blue, you can move the red slider to the right to add more red to the image.
- Fixing blemishes and imperfections:
Another common issue that you may encounter when editing images is blemishes or other imperfections on the skin or in the background. These can be easily fixed using the “Spot Healing Brush” or the “Clone Stamp” tool.
To use the Spot Healing Brush, simply select the tool and then click and drag over the blemish or imperfection. Photoshop will automatically blend the area with the surrounding pixels to create a seamless repair.
To use the Clone Stamp tool, select the tool and then Alt-click on an area of the image that you want to clone. Then, click and drag to paint the cloned pixels over the blemish or imperfection.
- Adjusting contrast and exposure:
Adjusting the contrast and exposure of an image can have a big impact on its overall look and feel. To adjust the contrast, go to the “Image > Adjustments > Levels” menu. In the Levels window, you can adjust the shadows, midtones, and highlights using the sliders.
To adjust the exposure, go to the “Image > Adjustments > Exposure” menu. In the Exposure window, you can adjust the overall exposure of the image using the “Exposure” slider. You can also adjust the highlights and shadows using the “Highlight” and “Shadow” sliders.
- Removing unwanted objects:
Sometimes an image may contain unwanted objects that you want to remove. This can be done using the “Content-Aware Fill” feature.
To use Content-Aware Fill, select the object that you want to remove using the “Lasso” or “Marquee” tool. Then, go to the “Edit > Fill” menu and select “Content-Aware” from the dropdown menu. Photoshop will analyze the surrounding pixels and automatically fill in the selected area with a seamless repair.
- Adding creative effects:
Photoshop has a wide range of creative effects that you can use to enhance your images. Some popular effects include:
- “Filter > Artistic > Oil Paint”: This effect adds an oil painting-like texture to the image.
- “Filter > Stylize > Glowing Edges”: This effect creates a glowing effect around the edges of the image.
- “Filter > Distort > Ripple”: This effect adds a rippling effect to the image.
There are countless other effects that you can experiment with, so don’t be afraid to play around and see what works best for your image.
- Compositing multiple images:
Another powerful Photoshop trick is compositing, or combining multiple images into a single image. This can be done using the “Layer” system in Photoshop.
To composite multiple images, open the images in Photoshop and then drag and drop them into a single document. You can then use the “Move” tool to position the images relative to each other. To blend the images together, you can use
the “Eraser” tool to erase the areas of the top layer that you want to reveal the layer below, or you can use the “Opacity” slider in the Layers panel to adjust the transparency of the top layer.
You can also use layer masks to blend the images together more seamlessly. To create a layer mask, select the layer that you want to mask and then click the “Add Layer Mask” button in the Layers panel. A white mask will be added to the layer, which you can then paint on with a black brush to reveal the layer below.
- Adjusting saturation:
Adjusting the saturation of an image can have a big impact on its overall look and feel. To adjust the saturation, go to the “Image > Adjustments > Hue/Saturation” menu. In the Hue/Saturation window, you can adjust the overall saturation of the image using the “Saturation” slider. You can also adjust the saturation of specific color ranges using the “Master” dropdown menu and the “Saturation” slider.
- Adjusting sharpness:
Adjusting the sharpness of an image can help to bring out details and make the image look more crisp and clear. To adjust the sharpness, go to the “Filter > Sharpen > Unsharp Mask” menu. In the Unsharp Mask window, you can adjust the amount of sharpening using the “Amount” slider, and the radius of the sharpening using the “Radius” slider.
- Removing noise:
Noise is a common problem in digital images, especially those taken in low light conditions. To remove noise from an image, go to the “Filter > Noise > Reduce Noise” menu. In the Reduce Noise window, you can adjust the strength of the noise reduction using the “Strength” slider, and the detail retention using the “Preserve Details” slider.
- Retouching skin:
Finally, a common task in photo editing is retouching skin to smooth out blemishes and imperfections. To retouch skin in Photoshop, you can use the “Spot Healing Brush” or the “Clone Stamp” tool as described earlier in this tutorial. You can also use the “Smooth” tool in the “Retouch” tab of the “Adjustments” panel to smooth out the skin without affecting the overall texture of the image.
That’s it! Those are 10 Photoshop tricks for enhancing your images. With a little practice, you’ll be able to quickly and easily improve the look and feel of your photos using these techniques.
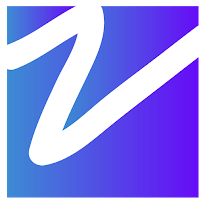

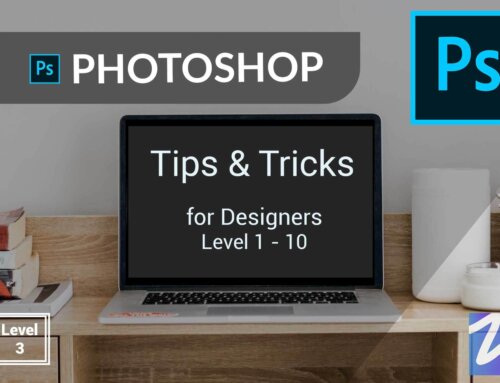

Leave A Comment