Layer masks are an essential tool in Photoshop, allowing you to hide or reveal parts of a layer without permanently deleting any content. They are an essential part of the non-destructive workflow that is the cornerstone of image editing in Photoshop. In this post, we’ll take a deep dive into layer masks and show you how to use them to create sophisticated image compositions.
To create a layer mask, select the layer you want to modify and click the “Add Layer Mask” button at the bottom of the Layers panel. This will create a white mask, which will reveal the entire layer.
To hide parts of the layer, you can “paint” over the mask with a black brush. This will reveal the layer below the masked layer. You can also use a gray brush to partially hide the layer, with darker grays hiding more and lighter grays revealing more.
Layer masks can be used in a variety of ways to achieve different effects. For example, you can use them to blend two images together by masking one image to reveal another beneath it. You can also use them to isolate specific parts of an image, such as a person or object, and apply adjustments only to those parts.
One powerful use of layer masks is to create sophisticated composites by combining multiple images. To do this, you’ll need to use selection tools to make precise selections around the objects you want to isolate in each image, and then use those selections to create layer masks.
For example, let’s say you have two images: a landscape and a portrait of a person. You can use the Quick Selection tool to select the person in the portrait image, and then use that selection to create a layer mask. Next, you can drag the portrait image onto the landscape image and position it so that it appears as if the person is standing in the landscape. By using layer masks, you can blend the two images together seamlessly.
Layer masks are a powerful and flexible tool that you can use to create sophisticated image compositions in Photoshop. Practice using them and experiment with different techniques to see what you can create.
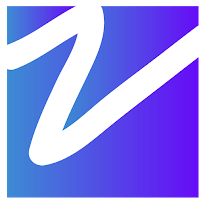

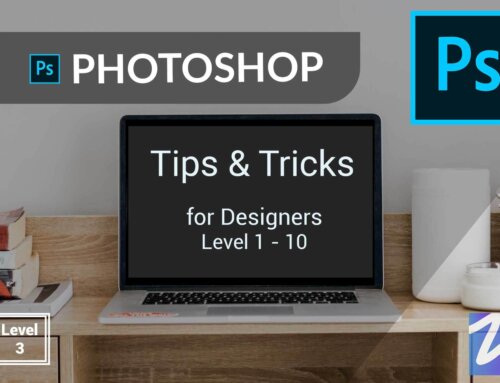

Leave A Comment