Users & Tools Tab and their Sub-Options in WordPress – Explained For Beginners:
Hi there,
In this video we will talk about the “User and Tools tab”.
First “User || Edit Profile” tab:
here you can edit the details of currently logged in user.
the details you can edit are
1) email of the current user
2) first name of the current user
3) last name of the current user
4) website URL of the current user
5) profile image of the current user
6) password of the current user
other than that all other options are optional and unnecessary.
That’s all in “User” Tb in WordPress dashboard.
Now, “Tools” tab:
Here the most options are for advance WordPress users online, the options in the tools tab which you as a WordPress beginner use are
1) import
2) export
these two options you can use as a WordPress beginner, all other options are mainly for advanced WordPress users, and you will least find the need to use these options.
How to Export and Import WordPress Website Data XML File?
Import:
now, first, we will talk about import option inside tools, this option is used to import WordPress website data exported from another WordPress website to this website(current website). to explain this better, lets first discuss export options and then come back to this one.
Export:
the export option will export all information (posts, pages, media, and templates and other information) from this WordPress website,
to export all data from this website, you need to navigate to “WordPress dashboard || Tools || Export”, here you have two options
1) export all data (all posts, pages, media, and other templates).
2) export specific data, like (posts, pages, media, or some specific data).
when you will export data, it will download an XML file of data which you can use to import data in another WordPress website, now you have an XML data file, which you can use to import data in another website, now we know where data will come from, now let’s get back to “Import” option to see how we can use this XML data file to import data in another WordPress website.
Back to Import Option:
now you have an XML file, now navigate to “WordPress dashboard || tools || import”, now to import data from that exported XML file, scroll up, and you will see “WordPress Importer”, click on “install”, and then after installing, click “Run Importer”, now you can use that exported file, click on upload file, and select that XML file you exported from another WordPress website. and click import,
this will ask you to assign user data to one of a user in your website or make a new user, you can simply assign all users data to your current user, to do this click on drop-down, and select your current user and click import.
That’s it you have successfully imported data in your website.
Hurray!
That’s all for today, now take some reset or play a game, but don’t forget what you have learned just now.
See You Next Time, till then, Have Fun! :)
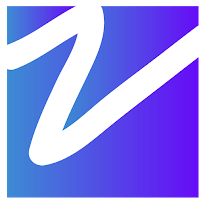

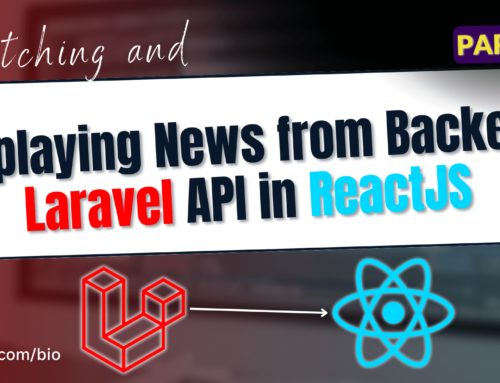

Leave A Comment