Integrating APIs with a React App: A Beginner’s Guide
API stands for Application Programming Interface, which allows your application to interact with an external service using a set of rules. Integrating an API into a React app allows you to access external data and functionality. In this guide, we will walk through the process of integrating an API with a React app using a simple example.
Before we begin, it’s important to note that there are many different ways to integrate APIs with a React app. The method described in this guide is just one approach and may not be suitable for all use cases.
Step 1: Choose an API
The first step in integrating an API with your React app is to choose an API that you want to use. There are many APIs available online that provide a wide range of data and functionality. Some popular APIs include the Twitter API, the Google Maps API, and the Spotify API.
Before choosing an API, it’s important to consider the following:
- What data or functionality do you need from the API?
- Does the API have the data or functionality that you need?
- Is the API well-documented and easy to use?
- Does the API have rate limits or require an API key?
Step 2: Set up your React app
If you don’t already have a React app set up, you will need to create one. You can use the create-react-app tool to set up a new React app quickly and easily.
To create a new React app, open a terminal and run the following command:
This will create a new React app in a folder called my-app.
Step 3: Install the necessary dependencies
In order to make HTTP requests to the API, you will need to install the Axios library. Axios is a popular library for making HTTP requests in JavaScript.
To install Axios, open a terminal and navigate to your React app’s root directory. Then, run the following command:
This will install the axios library and add it to your project’s dependencies.
Step 4: Make an HTTP request to the API
Now that you have your React app set up and the necessary dependencies installed, you can start making HTTP requests to the API.
To make an HTTP request to the API, you will need to import the axios library and use the axios.get() method to send a GET request to the API’s endpoint.
For example, let’s say you want to make a GET request to the OpenWeatherMap API to get the current weather for a specific city. First, you would need to import the axios library at the top of your React component:
Then, you can make a GET request to the API’s endpoint using the axios.get() method. In this example, we will pass the city name and API key as query parameters in the URL:
Step 5: Display the API data in your React app
Once you have received a response from the API, you can use the data in your React app by storing it in the component’s state and rendering it in the component’s JSX.
To store the data in the component’s state, you can use the setState() method in the then() block of the axios.get() method:
Now, the data from the API’s response is stored in the component’s state and can be accessed using this.state.weatherData.
To render the data in the component’s JSX, you can use JavaScript expressions wrapped in curly braces:
That’s it! You have successfully integrated an API with your React app. Of course, there is much more that you can do with APIs and React, but this should give you a good starting point.
Step 6: Handle errors and loading states
It’s important to handle errors and loading states when working with APIs in your React app. This will help to provide a better user experience and prevent your app from breaking if something goes wrong with the API request.
To handle errors, you can use the catch() block of the axios.get() method to set an error state in your component:
Then, you can use an if statement in your JSX to render a message if an error occurs:
To handle the loading state, you can set a loading state in your component and render a loading indicator while the data is being fetched from the API:
Step 7: Test and debug your API integration
Finally, it’s important to test and debug your API integration to make sure everything is working as expected. You can use tools like the browser’s developer console and the console.log() function to help debug any issues that may arise.
For example, you can use console.log() to log the API response data to the console to make sure it is being received correctly:
This will allow you to see the data that is being received from the API and help you debug any issues that may arise.
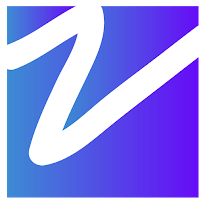
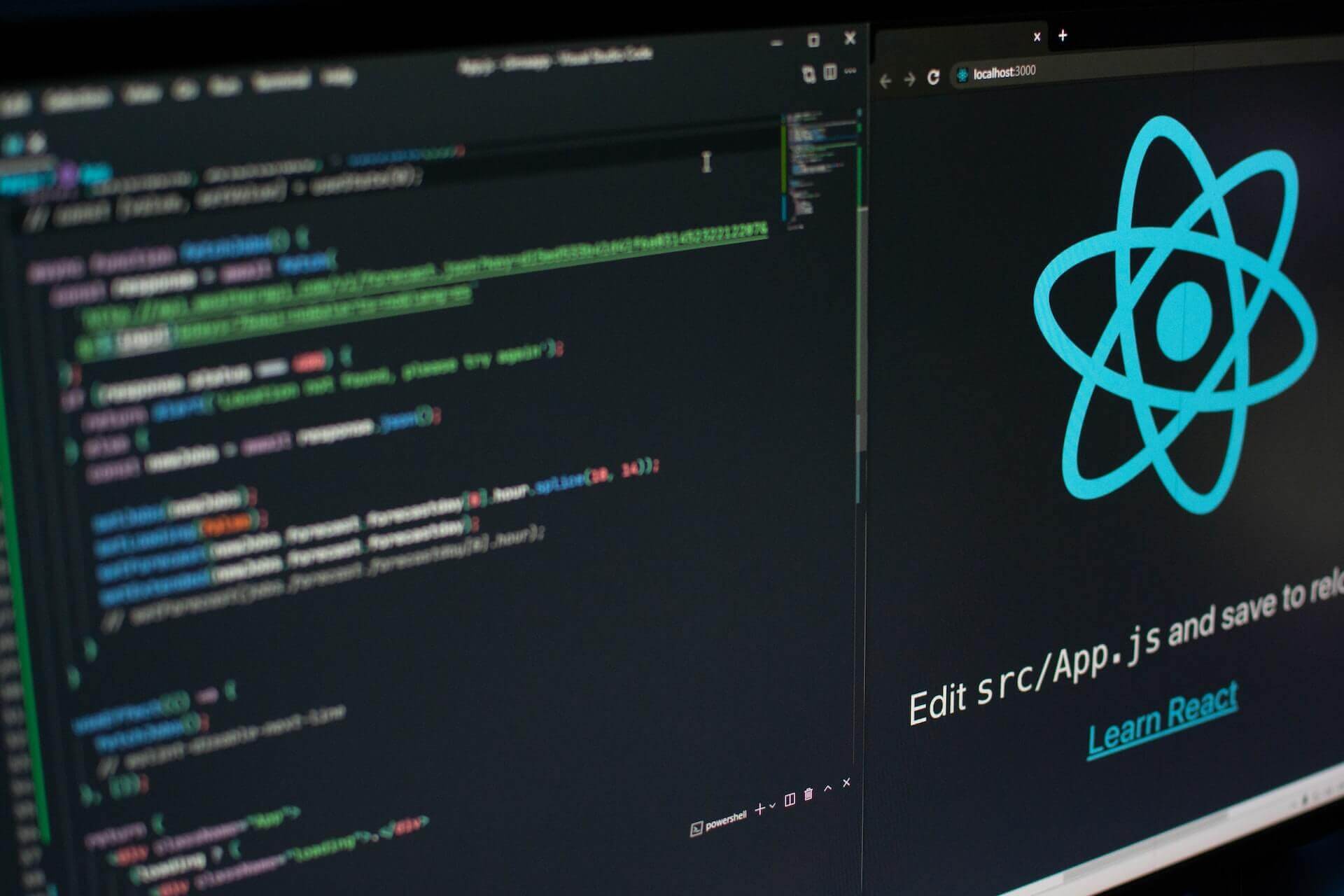
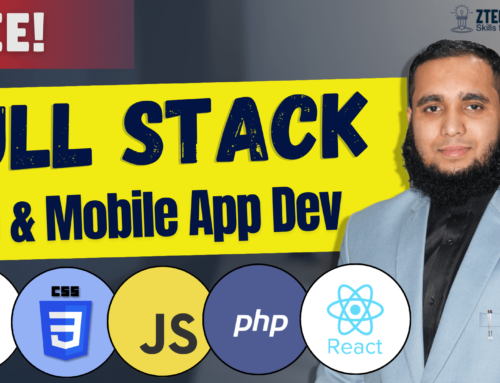
Leave A Comment